ファイルの拡張子を表示してみよう。
拡張子は普段パソコンを利用する上では気にする必要がありません。そのため初期の状態では非表示にされています。
Windows でファイルの拡張子を表示方法
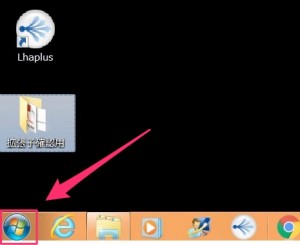
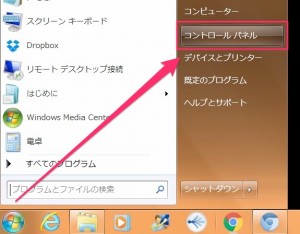
スタートボタンをクリック > コントロールパネルを選択してください。(ここはwindows7 8 で異なりますが、コントロールパネルが開ければokです。)
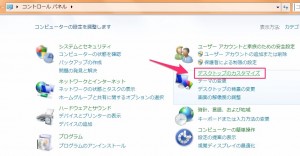
デスクトップのカスタマイズを選択
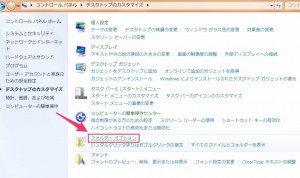
フォルダーオプションを選択
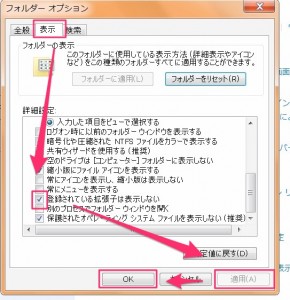
表示 > 登録されている拡張子は表示 しないのチェックボックスを外して > 適用 > OK
これで拡張子が表示されるようになります。
Mac でファイルの拡張子を表示方法
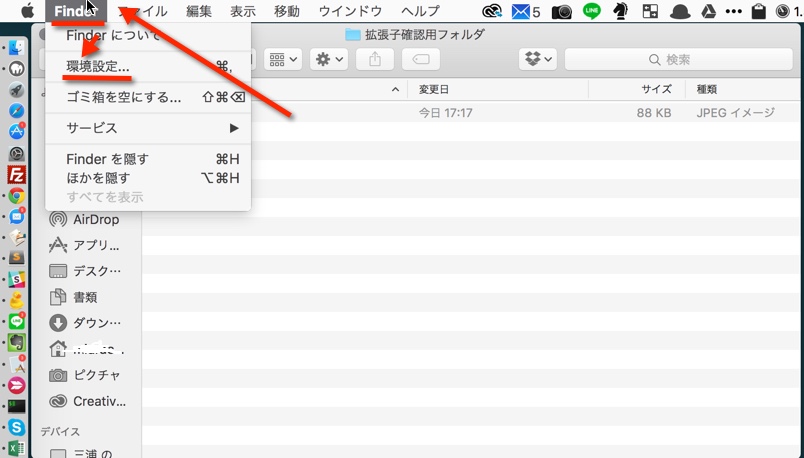
Finderを開いて、Finder>環境設定 をクリック
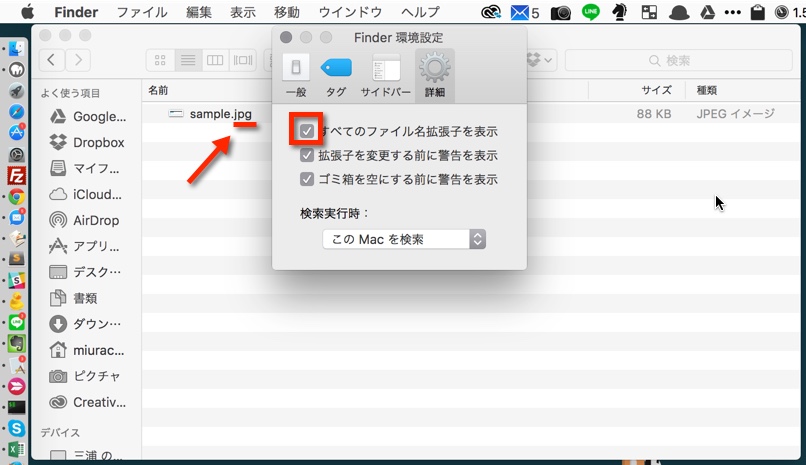
すべてのファイル名拡張子を表示 にチェックをいれることで、ファイル名の最後に 拡張子が表示されるようになります。
拡張子ってなに?
この部分が拡張子です。基本的に勝手にかえてはいけません。
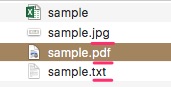
拡張子はファイルの種類を判断するために、ファイル名の最後につけられる文字になります。拡張子自体に意味はありません。
例えば
sample.jpg (画像ファイル)の場合、
このファイルの拡張子は、jpg(画像)になるので
パソコンは自動的に画像が編集できるソフトでファイルを開いてくれるようになります。
拡張子の種類
拡張子の種類はたくさんありますが、よく利用されるものをまとめてみました。
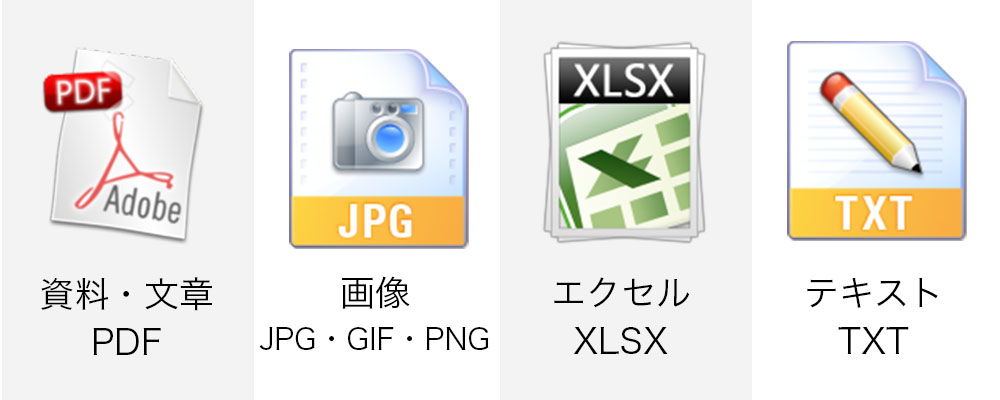
資料や文章などに利用されるPDFファイル
仕事関係で扱う資料や、作業マニュアルなどにはPDFがよく使われます。PDFファイルは編集ができませんので、読んでもらう資料には最適の形式になります。
画像に使われる JPEG(JPG)・GIF・PNG
デジカメの写真などはJPEGのファイル形式になることが多いですが、他にもGIFやPNGという形式の画像ファイルもあります。
エクセル XLSX
エクセルを使ったことがある方ならわかると思いますが、エクセルファイルはただのデータから表・グラフまでいろんなデータを保持しています。その形式としてXLSXが利用されています。
文字 TXT
最近は文章だけを保存することがすくなってきましたが、メモ帳などで文章を入力して保存する場合はTXTファイルという形式が利用されます。
いかがでしたでしょうか?
ここで紹介させていただいたものはほんの一例ですが、仕組みを理解しておくと珍しい拡張子のファイルがあっても
驚いたりしなくなると思います。

