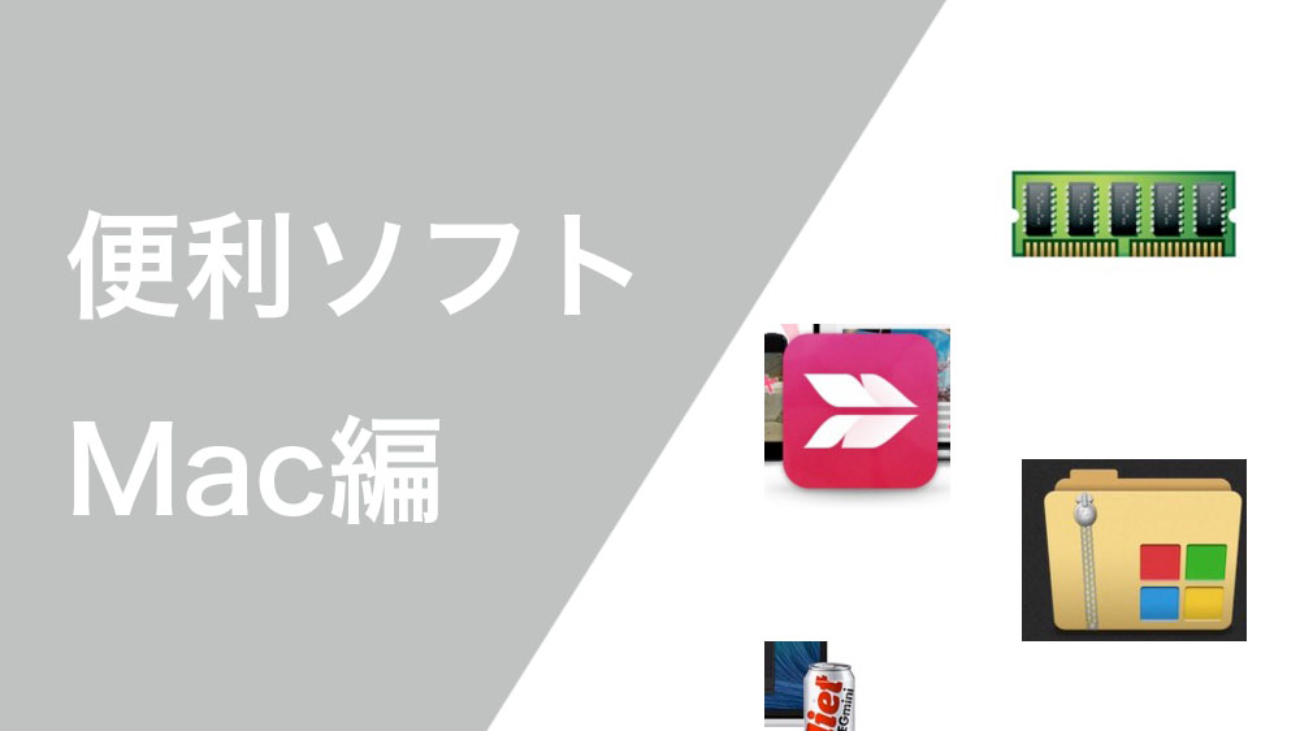現在持っているMacパソコンに便利なソフト入ってますか?
今回はMacパソコン購入後、これだけはいれておくべき!というソフトを紹介します。
初めてMacのパソコンを購入した方も、昔からMacのパソコンを持っているけどうまく使えてない方も、
Macを業務でつかっている人のパソコンに入っているアプリ知りたくないですか?
誰でも使える有名なものを紹介します。
なんで買ったばかりのパソコンには便利なソフトが全部入っていないの?
パソコンとはパーソナル(個人の)コンピューターの略で、一台一台利用する人に合ったコンピューターになることが理想とされています。
そのため、パソコンを利用する人が自分にあった機能だけを追加していけるように、ソフト(アプリ)があるのです。
最初にパソコンを購入した時点では、必要最低限のソフトしか入っていないのもそのような理由があるからです。
ではより使いやすいパソコンにしていくために、便利なソフトをいれていきましょう!
ソフト?アプリ?
アプリ = アプリケーション と ソフト = ソフトウェア という2つの言葉を聞いたことがある方も多いかと思いますが、意味は同じです。
Google Chrome -快適にネットを見よう-
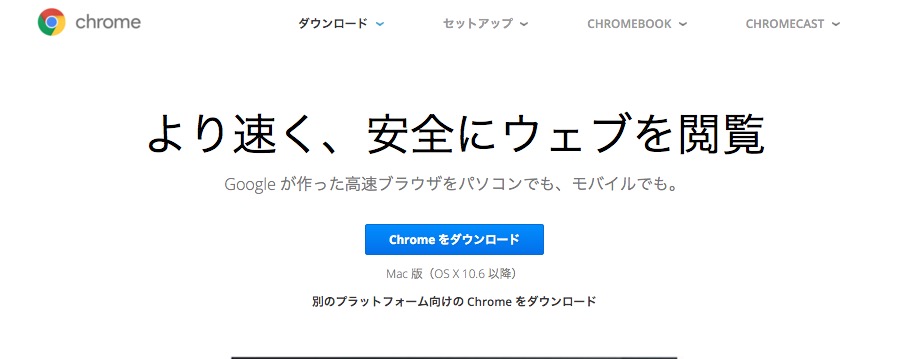
こちらからダウンロード
Macのパソコンに最初から入っているSafariでもいいですが、個人的にはchromeが使いやすいと思いますので、おすすめしています。
動作の速度や画面の使い方がいいと思っていますが、ブラウザはお気に入りのものを利用すればいいかと思います。
Memory Clean -メモリを自動で開放してくれるます-
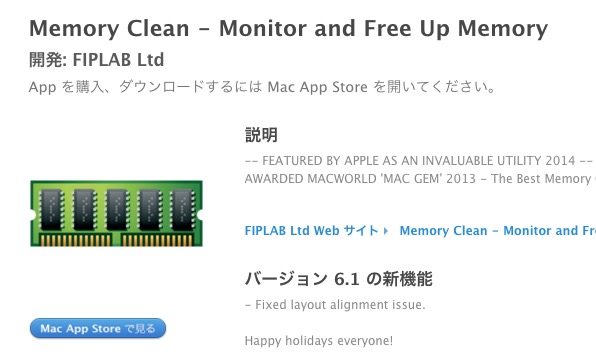
こちらからダウンロード
Memory Cleanはパソコンの動作が重くなった時に、不要はメモリを開放してくれます。
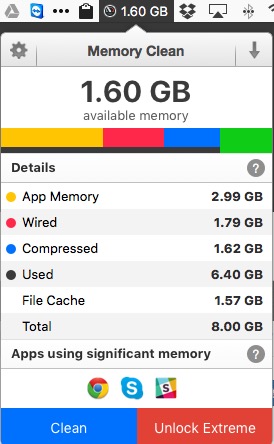
メモリの空き容量が1GBを切ったときに、自動でメモリクリアなどの指定もできます。
WinArchive -Macから文字化けしない圧縮ファイルをWindowsへ贈ろう-
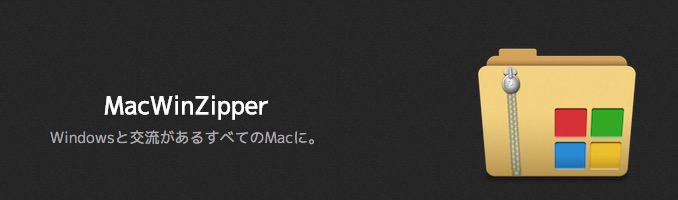
こちらからダウンロード
WindowsからMacへ乗り換えたり、職場でWindowsユーザーの方がいたりするときによく問題になるのが、送信した圧縮ファイルが 文字化けで見れないよ! というもの。
Macでも下の画像のようにZIP(圧縮)ファイルを作ることができるのですが、
Windowsでこのファイルを開いた時に文字化けが起きることがあります。
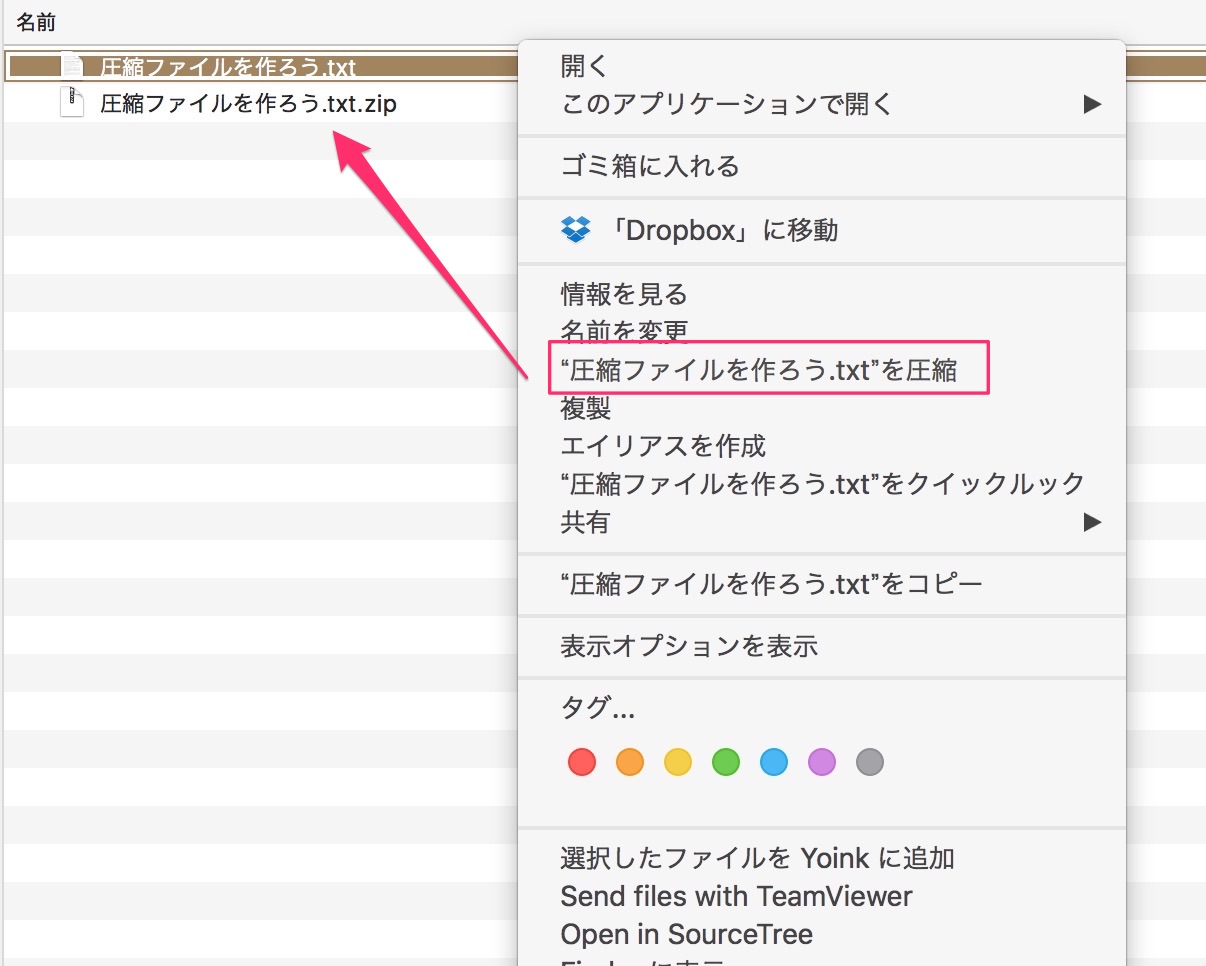
そんなときにこのアプリを使ってファイルやフォルダを圧縮することで、Windowsにも安心してデータを送信することができます。
Jpegmini – 画像ファイルの容量が大きい!そんなお悩みに-
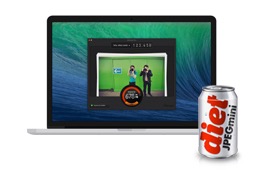
こちらからダウンロード
デジカメで撮影した画像データなど、容量が大きいデータを一括で縮小してくれます。
無料版は1日20枚までの制限付きですが、便利です。
Sketch -画面キャプチャーをちょっと加工したい?-
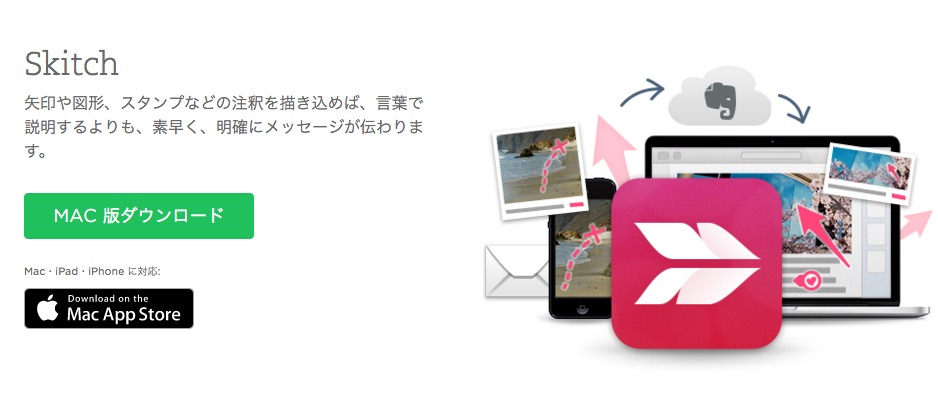
こちらのSkitchは簡単に、画面のキャプチャーをとることができて、撮影したキャプチャーに矢印を入れたり文字をいれたりすることができます。
マニュアルを作ったり、説明文をつくることがある人にはかなり便利なのではないでしょうか?
実際にこのように、画像を編集することができます。
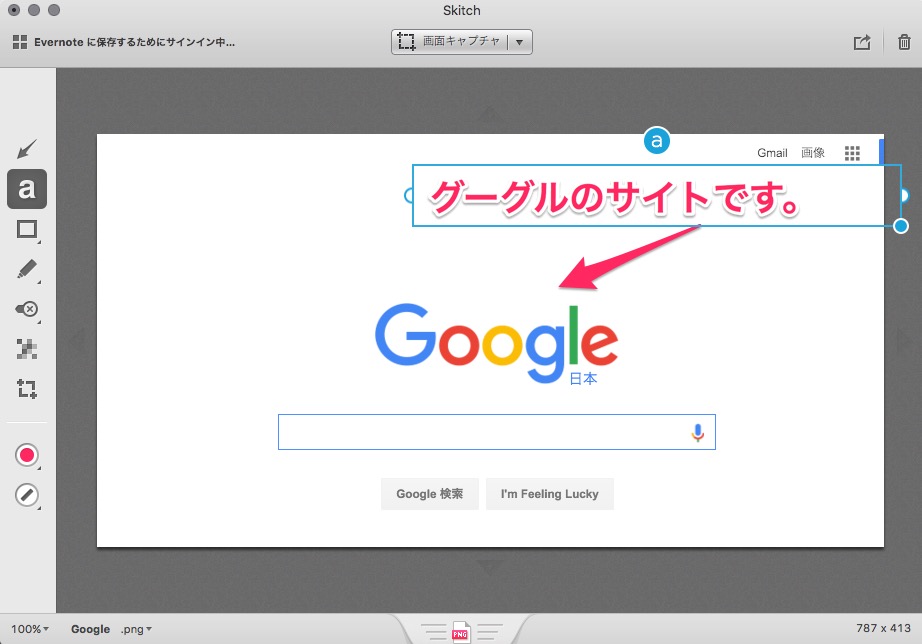
いかがでしたでしょうか? 今回はMacのアプリで非常に便利なアプリを紹介しました。
全て無料利用できますので、是非使ってみてください。